
Innholdsfortegnelse:
2025 Forfatter: Stanley Ellington | [email protected]. Sist endret: 2025-01-22 16:09
Bruke maler i Outlook og OWA
- Klikk på Ny e-post-knappen for å skape en ny melding.
- Skriv inn informasjonen for mal (f.eks. all standardinformasjonen).
- Klikk på Fil og velg Lagre som. Spesifiser mal Filnavn og Lagre som filtype Outlook-mal (. ofte).
- Lukk meldingen og ikke lagre den når du blir bedt om det.
Videre, hvordan lager jeg en webmail-mal?
Lag en mal
- Logg på Workspace-e-postkontoen din og åpne produktet ditt.
- Klikk på Skriv.
- Skriv meldingen din.
- Fra Lagre-menyen velger du Lagre som mal.
- I feltet Angi et malnavn skriver du inn navnet du vil bruke for malen.
Foruten ovenfor, hvordan lager jeg en mal i Outlook 2016? Lag og bruk maler i Outlook 2016 for PC
- Start Outlook og velg Ny e-post på Hjem-fanen for å opprette en ny melding.
- Fyll ut emnet og brødteksten i e-posten.
- Klikk på FIL-fanen for å få tilgang til Backstage-området.
- Trykk Lagre som.
- I Lagre som-dialogboksen, i Lagre som-type-listen, velg å lagre meldingen som Outlook-mal(*.oft).
På samme måte, hvordan bruker jeg en mal i Outlook?
Opprett og bruk maler i Outlook 2016 for PC ved å bruke tillegget Mine maler
- Opprett en ny e-post.
- Klikk på Vis maler på fanen Meldinger.
- Klikk på + Mal.
- Skriv inn et navn for malen i den øverste tekstboksen, og meldingen din i den nederste tekstboksen.
- Klikk på Lagre-knappen.
Hvordan lager jeg en e-postmal i Office 365?
Lag en mal for e-postmeldinger
- Klikk på Fil-fanen i meldingsvinduet.
- Klikk Lagre som.
- I Lagre som-dialogboksen, i Lagre som-type-listen, klikker du på Outlook-mal.
- Skriv inn et navn for malen i Filnavn-boksen, og klikk deretter Lagre.
Anbefalt:
Hvordan distribuerer jeg en app i Heroku?
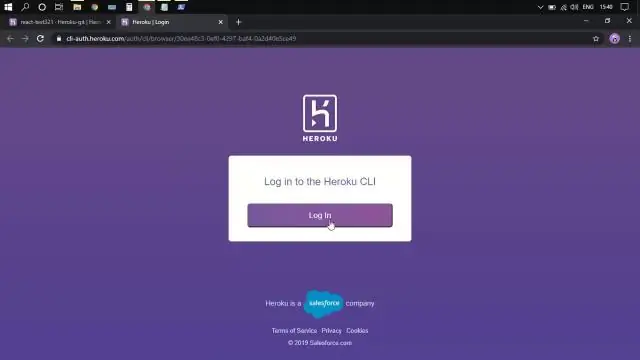
For å distribuere appen din til Heroku bruker du vanligvis git push -kommandoen for å skyve koden fra det lokale depotets hovedgren til heroku -fjernkontrollen, slik: $ git push heroku master Initializing repository, done
Hvordan lager jeg et orienteringsprogram?

Hvordan gjennomfører du orienteringen til en ny medarbeider? Gi ansatte en omvisning i bygningen/arbeidsplassen. Introduser dem for viktige kolleger og veiledere/ledere. Få dem satt opp med nødvendig utstyr. Gjennomgå timeplanen deres. Gjennomgå innledende prosjekter og forventninger. Gjør en teambyggingsøvelse
Hvordan lager jeg en rapport i Cognos 11?
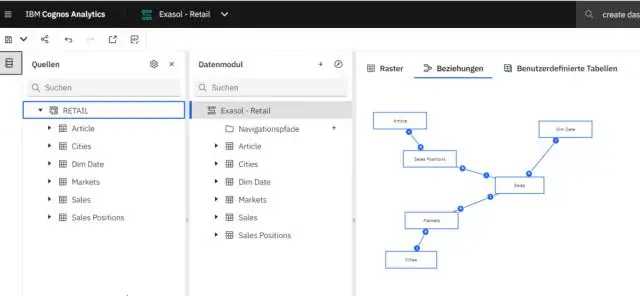
Opprette en rapport med Cognos 11 Klikk på på verktøylinjen. Klikk på Rapporter. Klikk Maler > Tom. Klikk Temaer > Cool Blue > OK. Kategoriene Kilde og data vises. Klikk på kilde> Klikk dialogboksen Innhold> Pakker i dialogboksen Åpne fil. En liste over tilgjengelige pakker vises. Klikk Lagrings- og lagringsbassengkapasitet > Åpne. Klikk
Hvordan lager jeg et felt i Splunk?
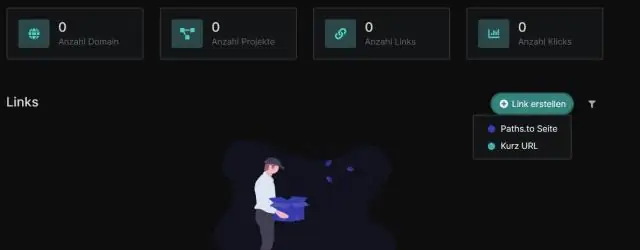
Opprett beregnede felt med Splunk Web Velg Innstillinger > Felter. Velg Beregnede felt > Nytt. Velg appen som skal bruke det beregnede feltet. Velg vert, kilde eller kildetype som skal brukes på det beregnede feltet, og angi et navn. Navngi det resulterende beregnede feltet. Definer eval-uttrykket
Hvordan lager jeg en QBW-fil i QuickBooks?
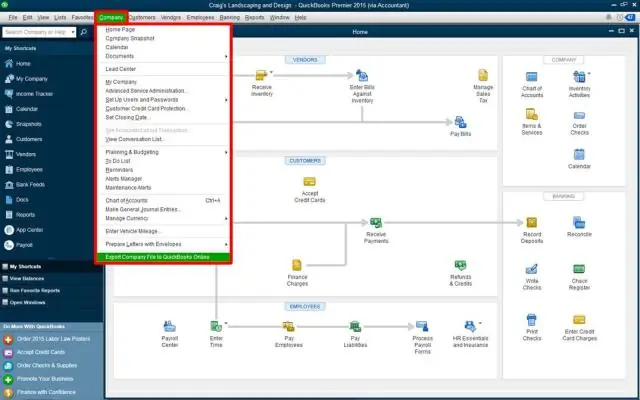
Dobbeltklikk på "Intuit"-mappen og deretter "QuickBooks"-mappen. Dobbeltklikk på "Company Files"-mappen. Finn filen som inneholder ". qbw" filtypen - bare én fil eksisterer med denne utvidelsen
